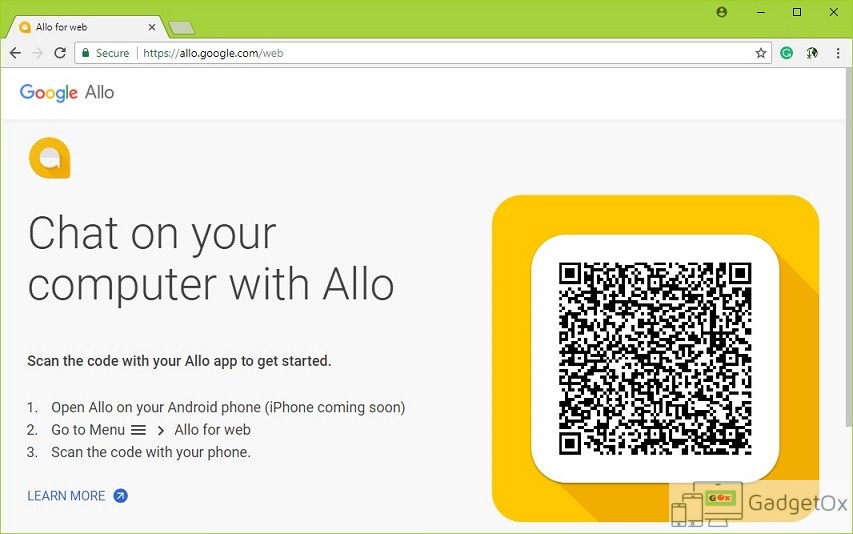
As reported in multiple instances before, Google has released a web version of its custom-made smart, personal messaging app, Google Allo.
If you head over to https://allo.google.com/web you should be able to connect your Android device to sync content between the two. It works the same way as WhatsApp for the web but there are a few restrictions in place.
Firstly, Allo for web only works on Chrome browser, initially. If you have it installed, you are ready to rock. (Get it here, in case you do not.)
Secondly, Allo for web pairing only works with your Android device at the moment but the company is adding support for iOS, soon. Make sure you’ve installed and registered the latest version of Allo

Let’s dive in and see how to connect your Allo app to the browser:
Please note that the QR code for Allo for web is unique to your computer. Allo for web shows what’s on the mobile app. So if your phone runs out of battery or you quit the mobile app, Allo for web won’t work
- On your computer, open Allo for web.
- On your Android phone, open Allo.
- Tap Menu
Allo for web
Scan QR Code.
- Scan the QR code that’s on Allo for web. If connected, Allo for web will open on the browser.
- Tap Menu

The process is very much straightforward and shouldn’t take more than a minute unless you are on a very very slow internet connection.
We were hit with a minor issue when making a connection for the very first time. If your browser doesn’t respond or says “not connected“ while you have already scanned the QR code and paired successfully, just refresh the web page and it should work as expected.
You can continue to chat from either PC or phone as long both the devices are connected to the internet. To sign out, you can either do it from the PC or on your mobile device.
On Phone, tap on Menu > Allo for web and check for signed in computers. Tap on the delete icon/button against a computer and then tap “sign out”. Once done, you will immediately see the effect on your computer with Allo for web defaulting to its home. One thing we would like Google to add is some kind of visual message like, for example, you have been signed out, as we see on the web and are familiar with.
To sign out from PC, click on the profile picture and select Sign out from the options.
The head of product for Google Allo has also confirmed to add support for more browsers in the future. Till then, you will have to work with Chrome.
Thanks dieter …we are actively working on supporting other browsers
— Amit Fulay (@amitfulay) August 16, 2017
Google is releasing an update to Allo app in the Play Store that enables this functionality, so make sure you get the update before diving into the procedure above.
[appbox googleplay com.google.android.apps.fireball]
